Tips dan Trik Ms. Excel 2007
Minggu, 18 Oktober 2009
Memasukkan Gambar Latar Belakang
Agar tidak bosan atau agar tampilan worksheet lebih menarik, Anda dapat memasukkan gambar latar belakang ke dalamnya. Jadi, data-data yang nanti Anda masukkan akan berada di depan gambar latar belakang itu.
Berikut langkah-langkah memasukkan gambar latar belakang:
- Pilih Tab Page Layout.
- Klik pada ikon Background.
- Pilih salah satu foto atau gambar yang Anda inginkan.
- Tekan tombol Insert.
Dalam waktu singkat, di dalam worksheet akan terpampang foto yang melatarbelakangi data-data yang Anda buat.
Menghilangkan Foto atau Gambar Latar Belakang
Kalau kita sudah memasukkan foto atau gambar latar belakang ke dalam worksheet dan suatu saat ingin menghilangkannya kembali, apa yang harus kita lakukan?
Tinggal lakukan langkah-langkah di bawah ini:
- Klik Tab Page Layout.
- Kemudian, klik pada ikon Delete Background.
Gambar atau foto yang tadi telah Anda masukkan pun akan langsung dihilangkan dari dalam worksheet.
Mengecilkan Ukuran File Foto
File workbook akan menjadi bertambah besar setiap kali Anda memasukkan foto atau gambar ke dalam worksheet yang ada di dalamnya. Biasanya, foto atau gambar memiliki resolusi tertentu yang tidak pas untuk pekerjaan tertentu. Misalnya saja, resolusi di atas 150 dpi tidak ideal jika workbook itu hanya akan dikirim via e-mail dan tidak dicetak. Kalau sudah begini, maka menempatkan file foto beresolusi tinggi di dalam worksheet merupakan sebuah kesia-siaan. Untungnya, MS Excel 2007 punya fasilitas untuk mengecilkan ukuran file foto. Berikut langkah-langkahnya:
- Klik foto atau gambar yang sudah Anda masukkan ke dalam worksheet.
- Kemudian, klik Tab Format.
- Klik pada opsi Compress Picture.
- Sebelumnya, tekan tombol Options terlebih dulu.
- Kalau workbook ini akan dikirim via e-mail, pilih opsi EMail.
- Tekan tombol OK dua kali.
Secara fisik biasanya tidak tampak adanya perbedaan yang sangat ekstrem. Tapi ukuran file foto akan berubah ketika Anda memilih setting yang berbeda.
Mengatur Bentuk Gambar atau Foto
Secara default, bentuk gambar atau foto yang kita letakkan di dalam worksheet selalu persegi empat. Tapi kalau kita mau kreatif, MS Excel 2007 menyediakan fasilitas untuk mengatur bentuk gambar atau foto sehingga tidak lagi persegi empat, tapi menjadi beragam bentuk.
Berikut langkah-langkah yang bisa Anda jalankan:
- Pastikan foto atau gambar itu sudah terseleksi sebelumnya.
- Kemudian, klik Tab Format.
- Klik pada opsi Picture Shape.
- Pilih salah satu model bentuk yang Anda inginkan.
Secara otomatis, Anda akan melihat sebuah objek foto yang bentuknya telah dimodifikasi.
Memberi Garis Tepi pada Gambar
Untuk mempertegas keberadaan sebuah gambar atau foto, banyak orang menggunakan garis tepi yang ukurannya cukup tebal. Bagaimana caranya kita memberi garis tepi dalam lingkungan MS Excel 2007?
Mudah saja. Lakukan langkah-langkah di bawah ini:
- Pilih dulu foto atau gambarnya.
- Kemudian, klik pada Tab Format.
- Pilih Picture Border.
- Sorot bagian Weight.
- Pilih salah satu model ketebalan garis yang Anda inginkan.
Mencetak Hanya dalam Warna Hitam Putih
Walaupun MS Excel 2007 mampu men-support jutaan warna, tapi belum tentu kita membutuhkan warna-warna itu. Acapkali, kita hanya ingin mencetak worksheet dalam pola hitam putih saja. Bagaimana caranya memerintahkan Excel 2007 agar selalu mencetak dalam format hitam putih tanpa memaksa kita mengubah seluruh warna yang ada di dalam worksheet secara manual?
Lakukan langkah-langkah di bawah ini:
- Klik Tab Page Layout.
- Kemudian, klik pada ikon Print Titles.
- Pastikan Anda berada di dalam Tab Sheet.
- Aktifkan opsi Black and White.
- Tekan tombol OK.
Hasilnya, walaupun Anda punya tinta warna dan juga gambar-gambar berwarna, tetap saja hasil cetakan akan selalu hitam putih.
Membuat Kotak Teks yang Artistik
Di sistem Office 2007, Text Box tidaklah hanya sekedar persegi empat dengan teks di dalamnya. Anda bisa membuat text box yang benar-benar artistik dengan menggunakan langkah-langkah di bawah ini:
- Pilih Tab Insert.
- Kemudian, klik pada opsi Text Box.
- Klik dan drag di dalam worksheet untuk membuat area text box terlebih dulu.
- Ketik teks yang Anda inginkan di dalam text box tersebut.
- Klik pada text box tersebut dan pilih Tab Format.
- Klik tombol More pada bagian Shape Styles.
- Pilih salah satu desain text box yang Anda inginkan.
Kalau sudah, tampilan text box yang sudah Anda buat tadi akan segera berubah. Lihat perubahannya seperti gambar di bawah ini.
Menghapus Bagian Foto yang Dipotong Secara Permanen
Dengan menggunakan MS Excel 2007, Anda dapat memotong foto atau gambar. Caranya, gunakan Crop dan buang bagian-bagian foto yang tidak Anda butuhkan. Hanya saja, bagian yang terpotong itu hanya terpotong secara visual saja. Itu artinya, foto tersebut tidak benar-benar terpotong karena MS Excel 2007 hanya menyembunyikan bagian tersebut saja. Tapi, bukan berarti kita tidak bisa menghapus bagian-bagian tersebut. Kita bisa menghapus bagian yang terpotong secara permanen lewat langkah-langkah di bawah ini:
- Pastikan foto tersebut sudah Anda potong terlebih dulu.
- Klik ikon Compress Picture.
- Pilihlah opsi Options.
- Aktifkan opsi Delete Cropped Areas of Pictures.
- Tekan tombol OK.
Saat itu pula, ketika worksheet ini sudah disimpan, maka bagian gambar atau foto yang terpotong akan hilang secara permanen.
Membuat Efek Tombol pada Foto
Anda bisa membuat kesan 3 dimensi pada sebuah gambar atau foto lewat cara yang mudah menggunakan MS Excel 2007. Berikut salah satu tekniknya:
- Pilih foto atau gambar yang akan diubah menjadi bentuk efek tombol.
- Klik ikon Picture Effects.
- Sorot opsi Preset.
4. Pilih salah satu bentuk tombol yang Anda inginkan.
Anda bisa memilih bentuk yang berbeda apabila menginginkan bentuk tombol yang beragam. Berikut salah satu model tombol yang Anda inginkan.
Memutar Foto dalam Kelipatan 15 Derajat
Anda bisa memutar foto dalam putaran berapa derajat pun. Tapi ada saatnya, kita ingin memutar foto dalam derajat tertentu, misalnya 30, 45, atau 60. Masalahnya, kalau kita memutar foto dengan menggunakan klik dan drag, foto tersebut bisa saja terputar dalam derajat yang tidak beraturan dan tak terkontrol. Untuk memutar foto dalam kelipatan 15 derajat, lakukan langkah-langkah di bawah ini:
- Arahkan kursor mouse di atas handle berwarna hijau yang ada di bagian atas foto.
- Tekan tombol Shift+Klik dan drag ke arah kiri atau kanan tergantung orientasi Ketika Anda menekan tombol Shift, maka perputaran yang Anda lakukan tidak sebebas ketika Anda tidak menekan tombol Shift. Foto itu akan diputar dalam kelipatan 15 derajat.
Memberi Penekanan Menggunakan Shape
Pernahkah Anda harus membuat sebuah data dan data itu begitu penting sehingga harus ditonjolkan keberadaannya? Biasanya, kita harus membedakan jenis font untuk data itu sehingga keberadaannya lebih menonjol dibanding dengan yang lain. Tapi, Anda juga bisa menggunakan bantuan shape untuk memberi penekanan terhadap data itu. Langkah-langkahnya seperti ini:
1. Klik Tab Insert terlebih dulu.
2. klik tombol More yang ada di kelompok Shape.
3. Pilih salah satu bentuk yang Anda inginkan.
4. Klik dan drag untuk membuat bentuk tersebut.
5. lalu, percantik menggunakan Shape Styles yg ada di Tab Format.
Setelah itu, Anda akan melihat shape yang warna serta polanya mengikuti style yang telah Anda pilih tadi.
Mengkopi Shape Sekaligus Memindahkannya
Anda bisa mengkopi shape dengan menggunakan teknik Copy-Paste biasa. Namun kalau Anda ingin memindahkan objek shape hasil kopian itu ke tempat lain, maka Anda harus melakukannya secara manual, yaitu menggunakan metode klik dan drag. Walaupun sudah diakui sebagai cara yang paling umum, tapi MS Excel 2007 punya cara yang lebih praktis. Berikut langkah-langkahnya:
1. Klik dan drag objek shape itu namun dengan menggunakan tombol kanan mouse.
2. Kalau sudah, lepaskan tombol kanan mouse itu.
3. Pilihlah Copy Here.
Ketika Anda memilih Copy Here maka objek shape itu akan dikopikan ke dalam lokasi yang baru. Anda juga bisa hanya sekedar memindahkan objek dengan memilih Move Here saja.
Membuat Shape Transparan
Apabila shape dibuat untuk memberi penekanan pada data yang ada di dalam worksheet maka pastikan shape itu dibuat namun masih tetap memperlihatkan data yang ada di bawahnya. Dengan kata lain, kita harus pastikan agar shape itu tampak transparan. Berikut langkah-langkahnya:
1. Buatlah shape dan berilah sebuah warna solid (jangan warna yang gradasi).
2. Tekan tombol kanan mouse pada shape itu.
3. Pilihlah Format Shape.
4. Geser slider Transparency ke arah kanan. biar semakin transparan
5. Tekan tombol OK.
Hasilnya, objek shape itu akan menjadi transparan dan Anda bisa melihat data-data yang tadinya tertutup oleh objek tersebut.
Menulis Teks di dalam Shape
Shape tidak hanya berbentuk objek persegi tanpa makna. Anda bisa menulis teks di dalam shape tersebut jika perlu.
Caranya, lakukan langkah-langkah di bawah ini:
1. Klik pada objek shape itu.
2. Tekan tombol kanan mouse.
3. Pilihlah Edit Text.
4. Ketik teks yang Anda inginkan.
5. Untuk menyelesaikannya, klik di bagian lain pada worksheet.
Anda bisa menulis teks di dalam shape sampai sebesar ukuran shape tersebut.
Menciptakan Kesan Tua pada Foto
Kalau mau, Anda bisa menciptakan kesan tua pada sebuah foto. Caranya, ubah warna-warna pada foto itu agar lebih bernuansa kecoklatan. Berikut langkah-langkahnya:
1. Klik pada foto yang sudah Anda masukkan ke dalam worksheet.
2. Kemudian, klik pada Tab Format.
3. Pilihlah Recolor
4. Pilih warna yang bernuansa kecoklatan untuk mendapatkan kesan warna yang tua.
Mengapa coklat? Karena foto tua identik dengan foto berwarna kecoklatan. Anda juga bisa memilih nuansa warna lain, misalnya hitam putih atau lebih mendekati ke warna merah muda.


 Medan Time
Medan Time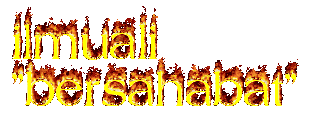



4 komentar:
terimakasih,Kak tips dan triknya d^^b
makasih banyak ea atas sharing ilmu excelnya....
http://abinyaraja.wordpress.com/ link blog sobat udah ana pasang di Friends Link blog ana. terima kasih atas ilmunya
blog yang bagus gue suka
Posting Komentar